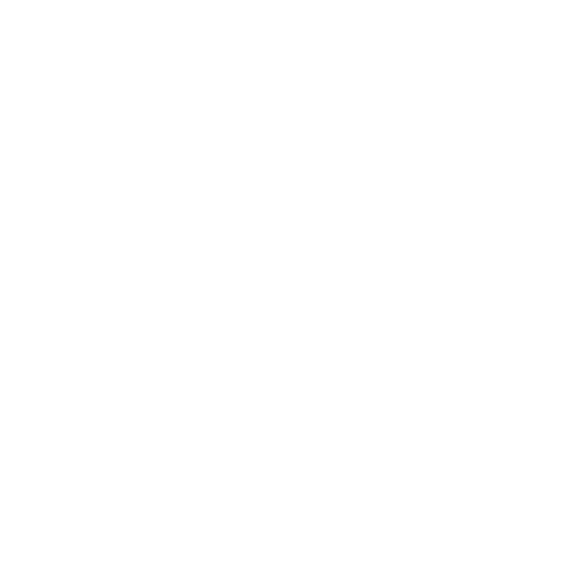Creating a quiz in Music Prodigy
Once you have created your class and invited students, you can create a quiz to test your students' knowledge and performance.
Creating a quiz
Quiz Admin screen (select Quiz Admin from the menu or Quiz from the home screen), click "Create a New Quiz." Enter a Name for the quiz, add a description or provide directions as needed in the Quiz Description box.
Select the Quiz Options that you would like to use for your quiz, then click "Save" and close the "New Quiz Created" notification.
There are two options for adding questions to the newly created quiz, Create a Question, or Copy questions from another quiz.
Create a question
Select "create question" then choose the type of question you will be making (multiple choice or performance assessment). You can add images, audio files or music to be performed by clicking "Add Media." Set the points to be given for correctly answering the question by adjusting the 'Points' value. Add the answer choices by clicking "+Add Answer."
Create as many answer choices as necessary by filling in the Answer text box and clicking "+Add Answer." Select the "Correct" radio button to designate the correct answer. When finished with the answer selection, click "+Add Answer." Once all of the answer choices have been added, click "Save".
Once the first question in the new quiz is created, it is shown in the summary screen. All current questions in the quiz are shown. Questions can be added, modified or hidden at any time by clicking on the title of the question. Questions can be reordered by dragging the arrow icon on the left.
Copy an existing question
Questions can also be added to a quiz by copying preexisting questions from either the Music Prodigy Quiz item bank or any question previously created independently. To copy and add a pre-existing question, click "Copy questions from another Quiz." Click on the Quiz Title from where the new question is to be added.
Available questions are presented in a list. Questions can be previewed by clicking on the title. To add a question to a quiz, check the selection box to the left. Multiple questions can be selected and added at once. Once all questions have been selected, click "Add selected questions to my quiz."
Click "Back to My Quizzes List" to view the newly created quiz and answers. Then add the quiz to a class by clicking "Add to Class."