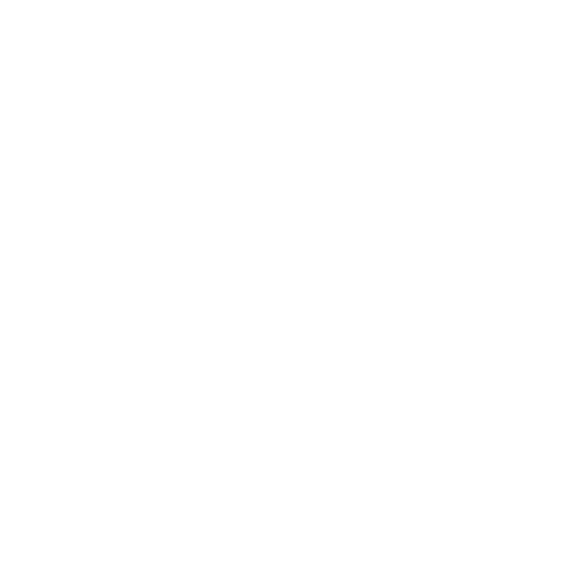How teachers upload content using Finale
Music Prodigy allows you to upload your own personal content using Finale to export MusicXML and PNG files.
Preparing your content
With your music open in Finale, create a MusicXML file by going to "File > Export > MusicXML," name your file and save it to your computer.
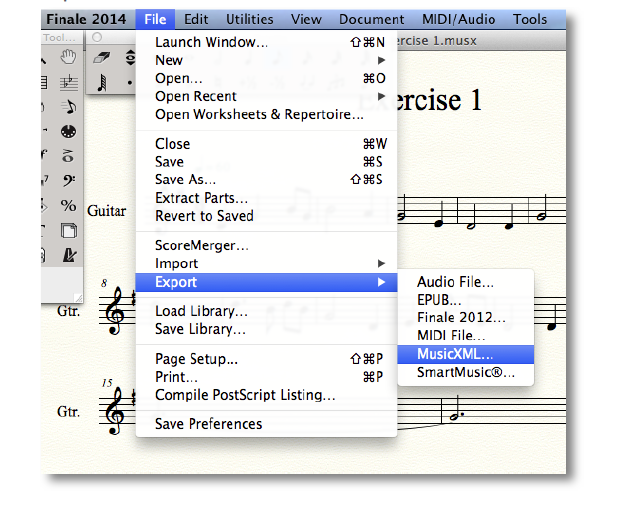
Music Prodigy will display the score exactly as it appears on Finale, and once the file has been uploaded to Music Prodigy, it CAN NOT be modified from within the app. To modify your sheet music, you will need to create new MusicXML and PNG files.
To save the image file (PNG), go to "Tools > Graphics," then "Graphics > Export Pages." Select "All pages" and make sure the file type is PNG, then set the resolution to 180. Click OK to save the images to your computer.
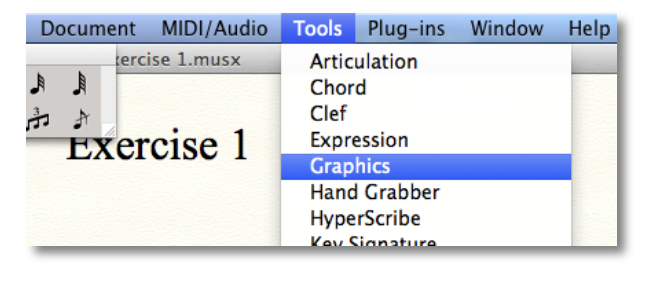
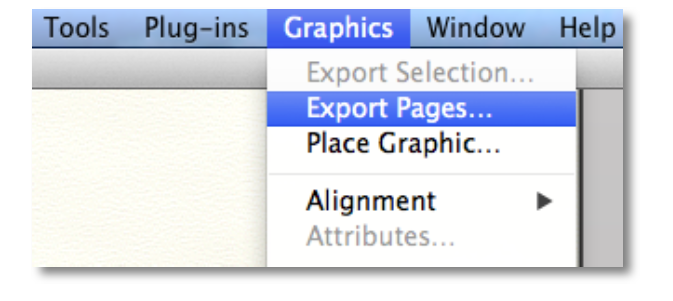
Add page numbers to the end of each title for sheet music with more than one page. Page numbering should look like this: title_0001 For example, if the piece is called “Exercise 1” and has three pages then the three titles would be: Exercise_0001, Exercise_0002, Exercise_0003
Uploading your content
When adding music to a pre-existing class, go to the main menu and click "manage content." Select the class name and click the "add content to" button. Enter the title of the piece you are uploading, and a description if you would like (the description is optional).
Drag the MusicXML file from your desktop to the box in the Manage Content screen, after the upload has been processed, drag and drop the PNG files to the same spot. Be sure to add them in chronological order, then click Save when all pages have been uploaded and processed.
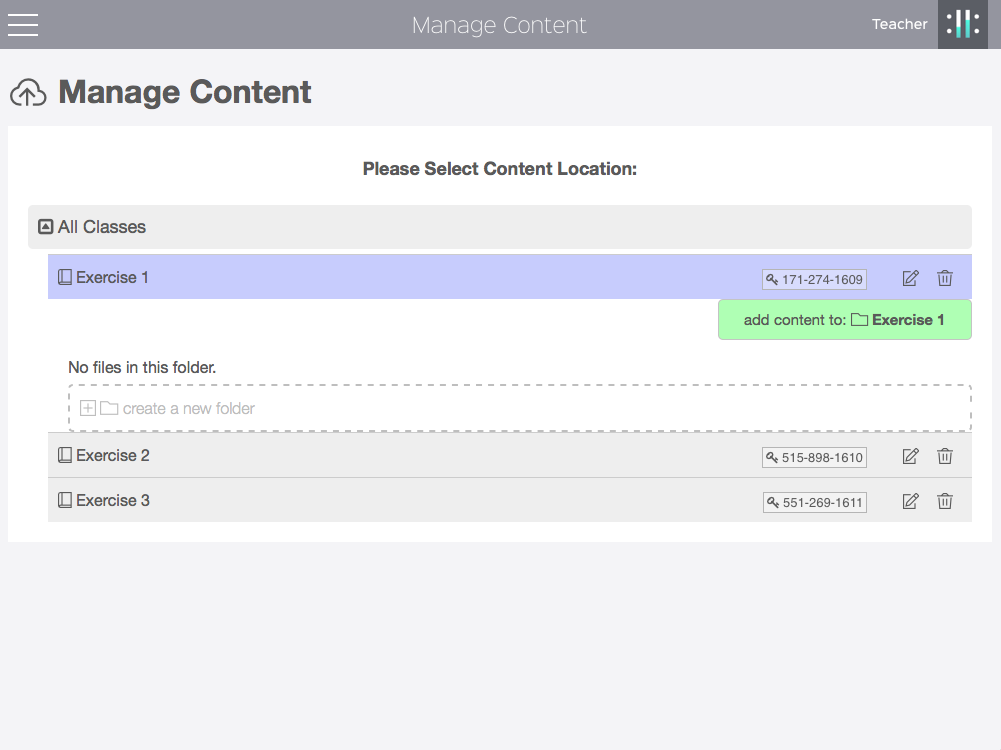
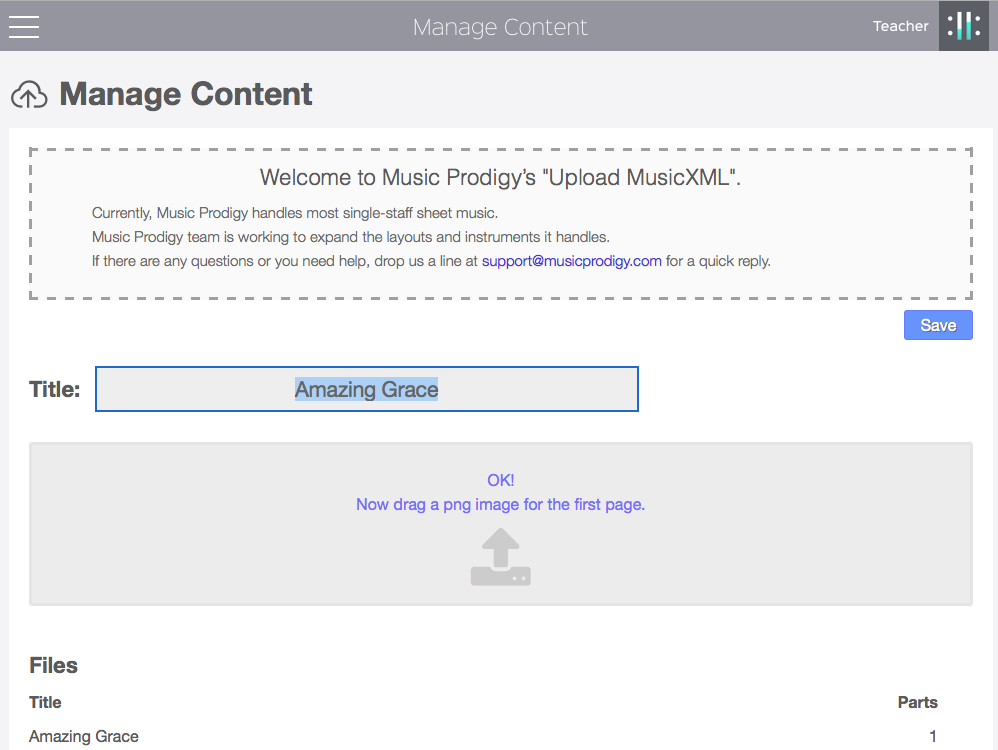
Next you will need to edit the title of the track ("Appears as"), instrument family ("Evaluate as"), transposition and voices (if needed). Click "Update" to save the changes to the song.
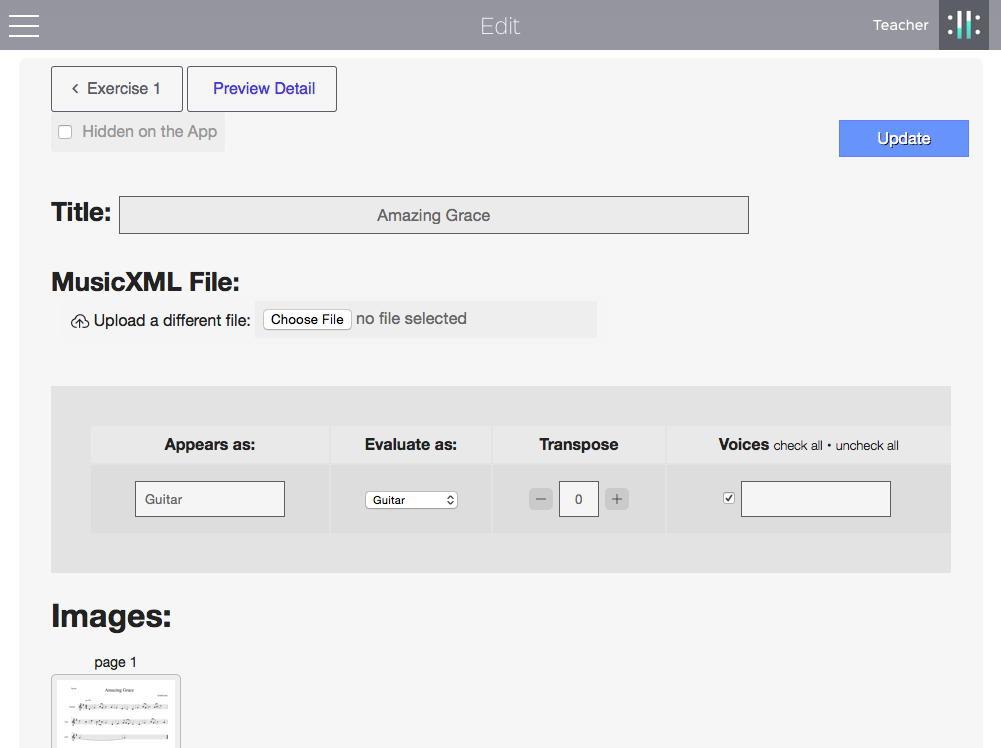
You can also add content from the last step of creating a class. Review creating a class.
Click on the main menu and select "Classes" to view the music content that has been uploaded. Here you can also view the Class Code which can be shared with students to give them access to the music content. Click on the class name to access the piece that was uploaded.